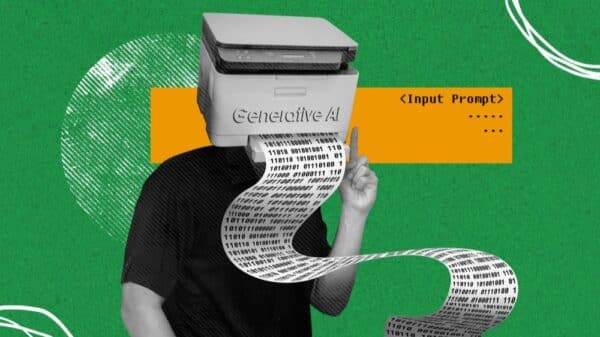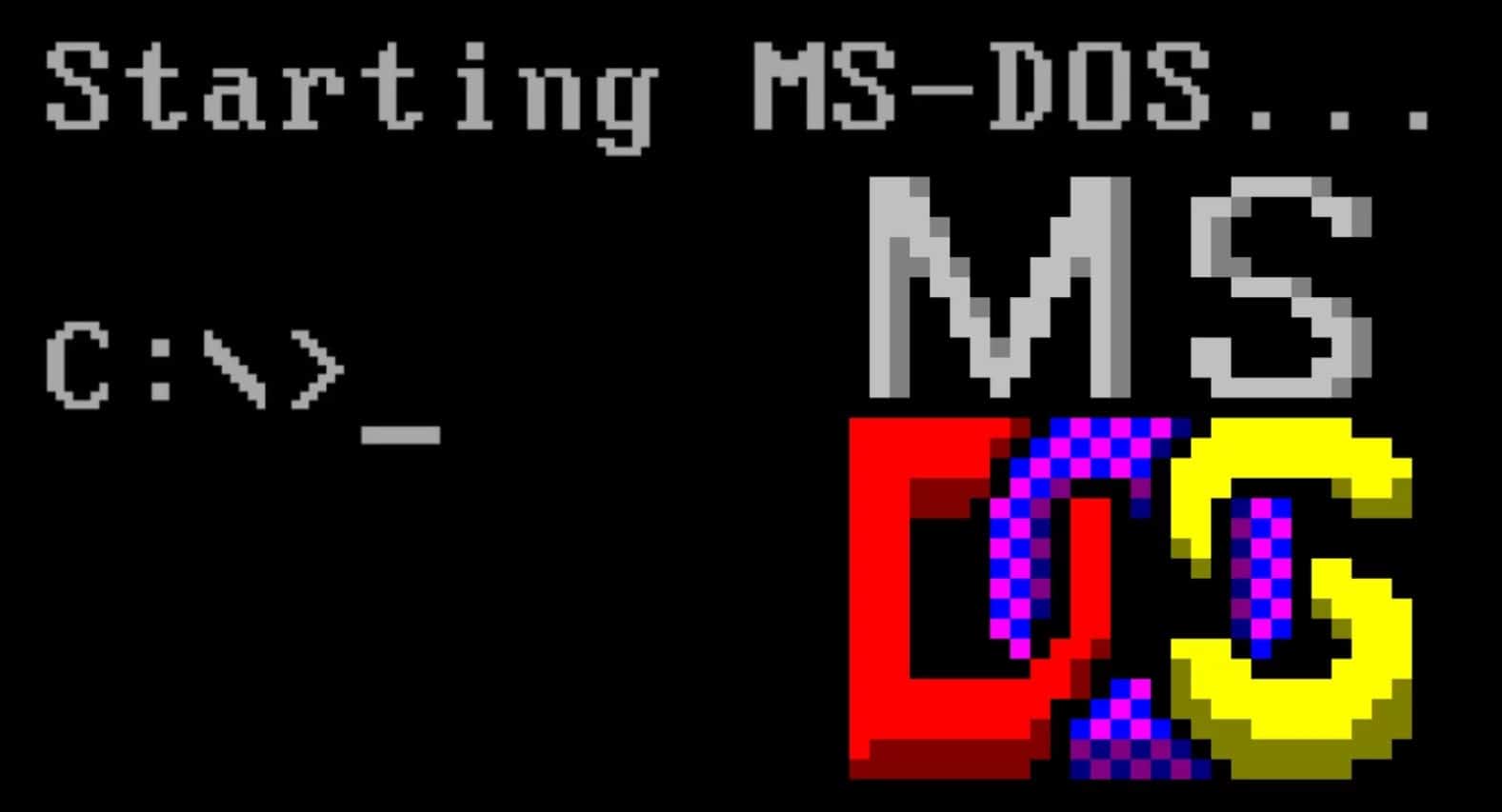Što je MS-DOS? MS-DOS je skraćenica od Microsoft Disk Operating System. Riječ je o Microsoftovom Operacijskom Sustavu, koji je prvotno programiran za IBM, da bi nakon razlaza te dvije kompanije prešao u vlasništvo Microsofta.
Razvoj MS-DOS-a

Originalno ga je napisao Tim Paterson, a Microsoft predstavio 1981.godine. Zadnji put je nadograđen 1994.godine, verzija MS-DOS 6.22.
Za razliku od Windows OS-a, koji se bazira na GUI, MS-DOS je komandni OS. To znači da korisnik daje naredbe na način da ih upisuje u naredbeni redak i potvrdom na taster “Enter” pokreće izvršavanje naredbe.
Danas se MS-DOS ne koristi, u pravom smislu riječi, ali se još uvijek iz Windowsa može pozvati komandna linija “Windows Command Line”, i koristiti za izvođenje mnogih naredbi.
Čak i najnoviji MS Windows nudi korisniku mogućnost da pokrene komandnu liniju “cmd”.
Kako pokrenuti Command Prompt u Windows 10?

Jednostavno kliknite na Start, i ukucajte “cmd” i potvrdite sa Enter.
Savjet: neke naredbe je moguće izvršavati samo uz Administrator ovlasti. Da bi pokrenuli CMD sa Administrator ovlastima, na ikonu “cmd” uradite desni klik i pokrenite CMD sa “Run As Administrator” lijevim klikom.
Dobili ste komandnu liniju i možete zadavati naredbe. Uradili smo kratki GIF, tek toliko da vidite kako izgleda CMD, i neke osnovne mogućnosti koje nudi komandna linija.
U kratkoj animaciji smo pokazali tek par osnovnih naredbi komandne linije u Windows operacijskom sustavu.
Naredba cd\ se koristi za kretanje po strukturi direktorija, točnije za vraćanje u glavni direktorij trenutne particije u kojoj se nalazimo.
Koristili smo naredbu dir, koja se koristi za ispisivanje na ekran kompletnog sadržaja trenutnog direktorija. Dakle, naredba dir će pokazati datoteke i direktorije unutar direktorija u kojoj smo pokrenuli naredbu.
Za kraj, tek toliko da vidite, iskoristili smo možda i najčešće korištenu naredbu prilikom upravljanja mrežom i traženja različitih problema: ping geek.hr. Naredba ping služi za provjeru dostupnosti nekog udaljenog mjesta. Ovom naredbom sustav šalje podatke prema udaljenoj lokaciji, te provjerava njihovu prolaznost prema lokaciji. Ako imamo urednu mrežu, i situaciju da sve radi OK, kao odgovor ćemo dobiti linije koje vidite na gornjoj animaciji.
Neke druge naredbe sami ćete pronaći na internetu, ovisno kako koju budete trebali. Svaku od naredbi u komandnoj liniji možete provjeriti (njeno korištenje), tako da na kraju naredbe dodate parametar /? . Na ovaj način će sustav ispisati sve parametre, i sintaksu kako se naredba pravilno koristi.
Neke od često korištenih naredbi u komandnoj liniji

ping – provjera protočnosti mreže. Provjeravamo dostupnost nekog udaljenog uređaja, po IP adresi uređaja ili imenu u domeni u kojoj se nalazi. Na ovaj način provjeravamo i dostupnost neke Web lokacije (web stranice, FTP servera isl…)
ipconfig – provjeravamo konfiguraciju mrežnih adaptera, IP adresu računala i mrežnih kartica koje su instalirane na računalo. Osim IP adrese računala sa ovom naredbom možemo provjeriti i druge mrežne postavke (Default Gateway, Subnet Mask, isl…)
md – ovom naredbom kreiramo novi direktorij unutar direktorija u kojem se trenutno nalazimo. Koristimo je na način: md testdir
rd – naredba će obrisati direktorij koji smo odabrali. Da bi uklonili direktorij, napisat ćemo rd testdir
cls – skraćeno od Clean Screen je naredba koja će očistiti komandnu liniju. Vratit će kursor na početak, u prvi red, koji spremno čeka unos nove naredbe.
Stvari koje možda niste znali da možete činiti u komandnoj liniji
- Saznajte korisničko ime svog računala: Upišite
whoami, zatim pritisnite tipku Enter na tipkovnici. Iskočit će korisničko ime koje ste koristili za svoje računalo tijekom registracije i konfiguracije. - Saznajte informacije o svom sustavu: Ako želite znati više informacija o svom operacijskom sustavu, upišite
systeminfoi dobit ćete neke zanimljive detalje. - Pogledajte detalje o svojoj bateriji: ako ste na laptopu i zanimaju vas detalji o vašoj bateriji, kao i njezin trenutni status, naredbom
powercfg /batteryreportnjih ćete ispisati na vaš zaslon. - Provjerite na kojim ste sve mrežama bili: Ako ikada poželite pogledati sve mreže na koje ste se spajali ili tražite određenu mrežu za koju znate da ste se na nju povezivali u prošlosti, upišite
netsh wlan show profile. Ovo je nešto duža naredba, ali podjednako korisna kao i ostale. - Skenirajte i popravite oštećene datoteke: Za skeniranje i popravak oštećenih datoteka vašeg sustava, koristite naredbu
sfc /scannow. Njoj će možda trebati nešto više vremena kako bi se odradila, no vrlo je korisna i bitno je znati je.