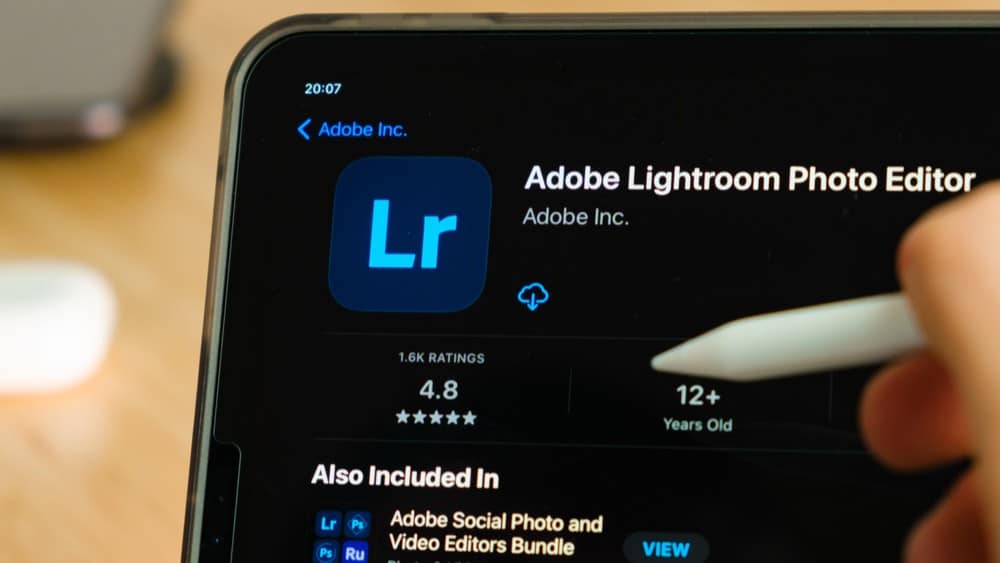Fotografija je danas više od pukog hvatanja trenutaka – ona je način izražavanja, komunikacije i stvaranja vizualne priče. No, svaki dobar kadar zaslužuje jednako dobru obradu. Tu na scenu stupa Adobe Lightroom, jedan od najmoćnijih alata za uređivanje fotografija koji koriste i profesionalci i entuzijasti.
No, što je Adobe Lightroom i zašto je toliko popularan? Ukratko, radi se o softveru koji omogućuje ne samo detaljnu prilagodbu boja, kontrasta i ekspozicije, već i organizaciju velikog broja fotografija. Za razliku od Photoshopa, Lightroom je dizajniran upravo za fotografe – brz je, intuitivan i nudi nevjerojatnu kontrolu nad slikama, a sve to bez destruktivne obrade.
Ako se pitate kako koristiti Adobe Lightroom na najbolji način, važno je razumjeti da brzina obrade ne ovisi samo o alatu, već i o načinu na koji ga koristimo. Uz prave trikove, možemo značajno ubrzati workflow, poboljšati učinkovitost i postići profesionalne rezultate u kraćem vremenu.
U ovom ćemo članku proći kroz 8 trikova koji će vam pomoći da brže i jednostavnije uređujete fotografije. Bez obzira na to jeste li početnik koji tek otkriva kako se koristi Adobe Lightroom ili iskusni korisnik koji želi optimizirati radni proces, ovi će vam savjeti pomoći da izvučete maksimum iz ovog moćnog alata.
Što je Adobe Lightroom?
U digitalnoj fotografiji postprodukcija igra ključnu ulogu u oblikovanju konačnog izgleda fotografije. Bez obzira na to jesmo li profesionalni fotografi, entuzijasti ili influenceri koji žele savršene slike za društvene mreže, alat koji koristimo za obradu može uvelike utjecati na brzinu i kvalitetu našeg rada.
Adobe Lightroom jedan je od najpopularnijih i najmoćnijih softvera za uređivanje fotografija, a koristi se diljem svijeta zbog svoje jednostavnosti i učinkovitosti. Ako se pitate što je Adobe Lightroom, riječ je o profesionalnom programu koji omogućuje detaljno prilagođavanje boja, kontrasta, ekspozicije i drugih ključnih parametara, a istovremeno nudi alat za organizaciju i katalogizaciju fotografija.
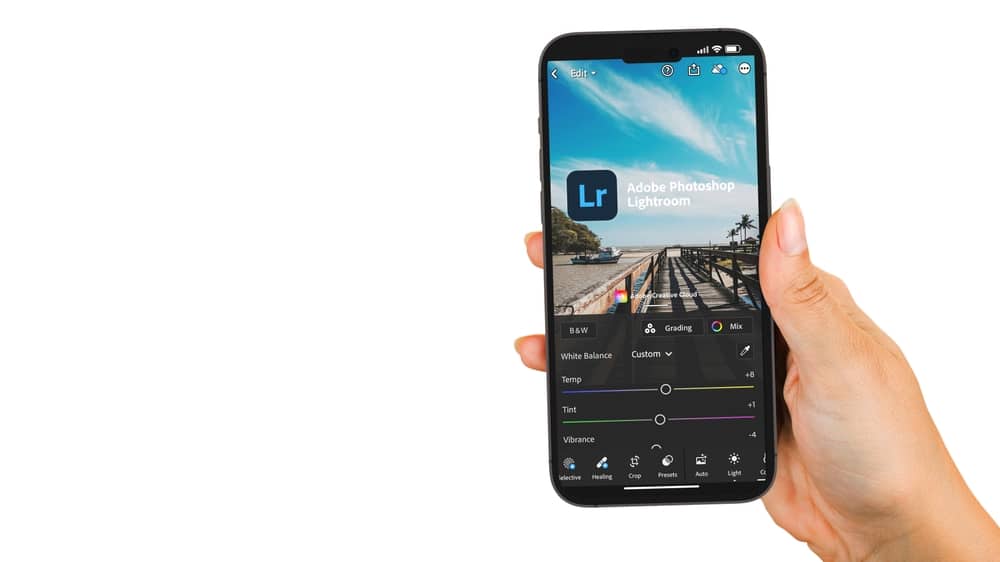
Razumijevanje kako koristiti Adobe Lightroom važno je za svakoga tko želi poboljšati kvalitetu svojih fotografija bez gubljenja previše vremena. S obzirom na to da je brzina obrade često ključni faktor, važno je znati kako se koristi Adobe Lightroom na način koji omogućuje efikasnost i preciznost.
U nastavku donosimo 8 trikova koji će vam pomoći da radite brže i učinkovitije.
1. Optimizirajte postavke performansi
Jedan od prvih koraka u učenju kako koristiti Adobe Lightroom na najbolji način jest optimizacija njegovih postavki za maksimalne performanse. Iako je ovaj softver iznimno moćan, može postati spor ako nije pravilno konfiguriran, osobito kada radimo s velikim RAW datotekama. Stoga, prije nego što se upustimo u obradu, važno je razumjeti kako se koristi Adobe Lightroom na način koji omogućuje brži i fluidniji rad.
Omogućite GPU ubrzanje
Adobe Lightroom koristi procesorsku snagu računala za većinu zadataka, ali mnogi korisnici ne znaju da mogu iskoristiti snagu grafičke kartice za dodatno ubrzanje. Ova opcija omogućuje brže prikazivanje pregleda slika i bržu primjenu efekata. Da biste je uključili:
- Otvorite Preferences (Postavke).
- Idite na karticu Performance.
- Omogućite Use Graphics Processor (Koristi grafički procesor).
Povećajte predmemoriju za RAW datoteke
Kada Adobe Lightroom učitava RAW datoteke, koristi predmemoriju za ubrzavanje pregleda i obrade. Ako se pitate kako koristiti Adobe Lightroom brže, jedan od najboljih trikova je povećanje veličine ove predmemorije. Evo kako to učiniti:
- Otvorite Preferences i idite na karticu Performance.
- U odjeljku Camera Raw Cache Settings povećajte veličinu predmemorije na najmanje 10-20 GB.
Koristite pametne preglede (Smart Previews)
Ako radite s velikim brojem fotografija, pametni pregledi omogućuju bržu obradu bez opterećenja računala. Pametni pregledi su komprimirane verzije originalnih fotografija koje omogućuju brže uređivanje, a promjene se automatski primjenjuju na originalne slike. Da biste ih omogućili:
- Prilikom uvoza slika označite opciju Build Smart Previews.
- Tijekom uređivanja, omogućite opciju Use Smart Previews instead of Originals for Editing (Koristi pametne preglede umjesto originala za uređivanje) u postavkama.
Zatvorite nepotrebne module
Adobe Lightroom sadrži više modula, ali za brzu obradu najčešće koristimo Library i Develop. Kako bi se softver brže pokretao i radio, zatvorite module koje ne koristite:
- Idite na Window > Modules.
- Isključite module koje ne koristite, poput Book, Map ili Web.
Pravilna optimizacija postavki performansi ključno je polazište za svakoga tko želi naučiti kako se koristi Adobe Lightroom na učinkovit način. Nakon što optimiziramo brzinu rada, možemo se usmjeriti na konkretne trikove koji će nam pomoći u obradi fotografija.
2. Koristite tipkovničke prečace za bržu obradu
Učenje kako koristiti Adobe Lightroom nije samo pitanje poznavanja alata i funkcija, već i pronalaženja načina za ubrzanje svakog koraka u procesu obrade. Jedan od najboljih trikova za brži rad u ovom programu je korištenje tipkovničkih prečaca. Umjesto da klikćemo kroz izbornike i tražimo određene opcije, možemo koristiti tipke na tipkovnici kako bismo znatno ubrzali radni proces.
Najkorisniji tipkovnički prečaci u Adobe Lightroomu
Ako želimo znati kako se koristi Adobe Lightroom na najbrži način, trebali bismo naučiti ove ključne prečace:
Navigacija i prikaz
- D – Prebacivanje na Develop modul za uređivanje.
- G – Povratak na Library prikaz s pregledom fotografija.
- Tab – Sakrivanje ili prikaz bočnih panela za više radnog prostora.
- L – Isključivanje ometajućih elemenata (Lights Out način rada).
- F – Prikaz slike preko cijelog zaslona.
Označavanje i selekcija
- P – Označavanje fotografije kao odabrane (Pick).
- X – Odbacivanje fotografije (Reject).
- U – Uklanjanje oznake s fotografije.
- 1-5 – Dodjeljivanje ocjena fotografijama (1-5 zvjezdica).
- 6-9 – Dodjeljivanje boja za kategorizaciju slika.
Uređivanje i prilagodbe
- R – Otvaranje alata za obrezivanje (Crop).
- Q – Otvaranje alata za lokalne prilagodbe (Spot Removal).
- K – Odabir Brush alata za lokalno uređivanje.
- M – Linearni gradijentni filter (Graduated Filter).
- Shift + Tab – Sakrivanje svih panela za maksimalan pregled slike.
- Cmd/Ctrl + Z – Vraćanje zadnje izmjene.
- Cmd/Ctrl + Shift + Z – Ponovno primjena izmjene (Redo).
Kako integrirati tipkovničke prečace u radni proces?
Tipkovničke prečace najbolje je učiti kroz praksu. Umjesto da ih pokušamo zapamtiti sve odjednom, možemo odabrati nekoliko koji se najčešće koriste i postepeno ih usvajati. Nakon nekoliko dana rada, primijetit ćemo koliko se ubrzava proces obrade. Korištenje ovih prečaca ključno je za svakoga tko želi otkriti kako koristiti Adobe Lightroom na najefikasniji način.
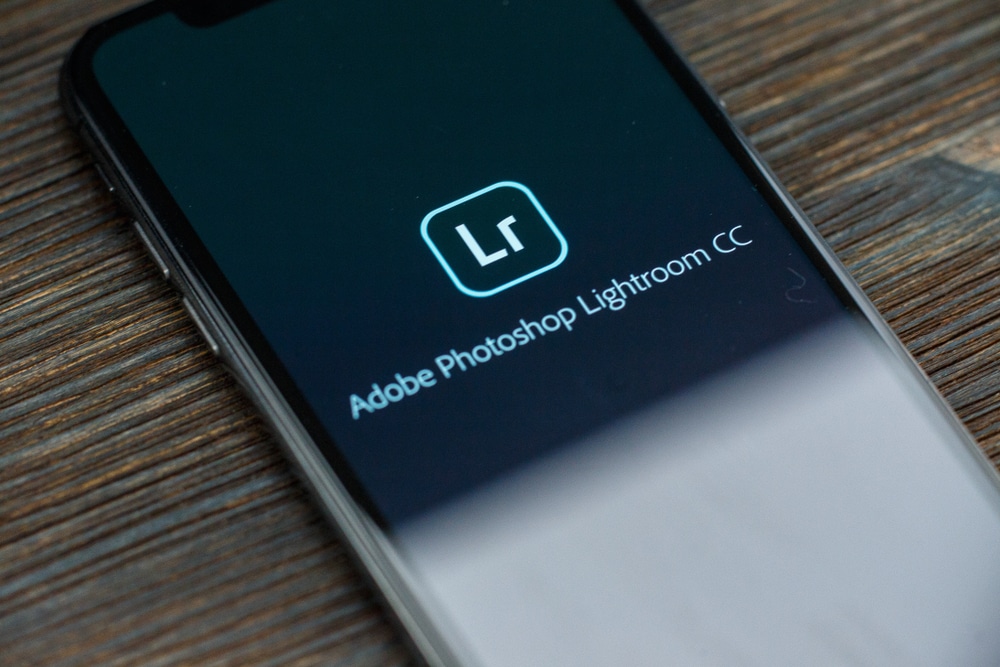
3. Automatizirajte obradu pomoću presetova
Jedan od glavnih razloga zašto je Adobe Lightroom toliko popularan među fotografima jest mogućnost korištenja presetova – unaprijed podešenih postavki koje možemo primijeniti na fotografije jednim klikom. Ako želimo naučiti kako se koristi Adobe Lightroom brže i efikasnije, presetovi su neizostavan alat.
Što su presetovi i kako funkcioniraju?
Presetovi su unaprijed spremljene postavke boja, kontrasta, ekspozicije, nijansi i drugih parametara obrade. Umjesto da ručno podešavamo svaku sliku, možemo jednostavno primijeniti gotove postavke i uštedjeti vrijeme.
Kako koristiti presetove u Adobe Lightroomu?
- Otvorimo Develop modul.
- S lijeve strane kliknemo na Presets panel.
- Odaberemo jedan od postojećih presetova i kliknemo na njega kako bismo ga primijenili na fotografiju.
Kako kreirati vlastite presetove?
Osim gotovih presetova, možemo kreirati vlastite postavke prilagođene našem stilu fotografije. Proces je jednostavan:
- Nakon što uredimo fotografiju, kliknemo na Develop > New Preset.
- Damo mu naziv i odaberemo koje postavke želimo spremiti.
- Kliknemo Create i naš preset će biti dostupan u izborniku.
Gdje pronaći i instalirati dodatne presetove?
Internet je prepun besplatnih i premium presetova koje možemo preuzeti i koristiti u Lightroomu. Postupak instalacije je jednostavan:
- Preuzmemo preset datoteku (.XMP ili .LRTEMPLATE).
- Otvorimo Develop modul i kliknemo + u Presets panelu.
- Odaberemo Import Presets i učitamo preuzetu datoteku.
Presetovi su jedan od najboljih alata za ubrzavanje obrade jer nam omogućuju dosljedan izgled fotografija u samo nekoliko klikova. Bez obzira na to koristimo li gotove ili vlastite presetove, važno je razumjeti kako se koristi Adobe Lightroom kako bismo ih pravilno primijenili i dodatno prilagodili prema potrebama svake fotografije.
4. Koristite sinkronizaciju podešavanja za bržu obradu više fotografija
Ako često uređujemo serije fotografija snimljene pod sličnim svjetlosnim uvjetima, ručna obrada svake slike pojedinačno može biti dugotrajan proces. Jedan od najefikasnijih načina kako koristiti Adobe Lightroom za ubrzanje rada je sinkronizacija podešavanja. Ova funkcija omogućuje primjenu istih prilagodbi na više fotografija istovremeno, čime drastično smanjujemo vrijeme potrebno za uređivanje.
Kako koristiti sinkronizaciju podešavanja?
- U Develop modu uredimo jednu fotografiju do željenog izgleda.
- Odaberemo više fotografija koje želimo obraditi istim postavkama (držimo Shift ili Cmd/Ctrl dok ih označavamo).
- Kliknemo na Sync (Sinkronizacija) u donjem desnom kutu.
- Otvorit će se dijalog gdje možemo odabrati koje postavke želimo prenijeti na ostale slike (ekspozicija, balans bijele boje, kontrast itd.).
- Kliknemo Synchronize i sve označene fotografije dobit će iste prilagodbe.
Kada koristiti sinkronizaciju podešavanja?
Sinkronizacija je korisna u situacijama kada su fotografije snimljene pod istim uvjetima, primjerice:
- Serije portreta snimljenih istim postavkama.
- Fotografije s jednog događanja gdje su svjetlosni uvjeti slični.
- Produkt fotografija koje moraju imati dosljedan izgled.
Ako želimo još više ubrzati rad, možemo koristiti funkciju Auto Sync koja automatski primjenjuje prilagodbe na sve odabrane fotografije u stvarnom vremenu. Ova metoda je jedna od najvažnijih ako želimo razumjeti kako se koristi Adobe Lightroom za učinkovitu serijsku obradu slika.
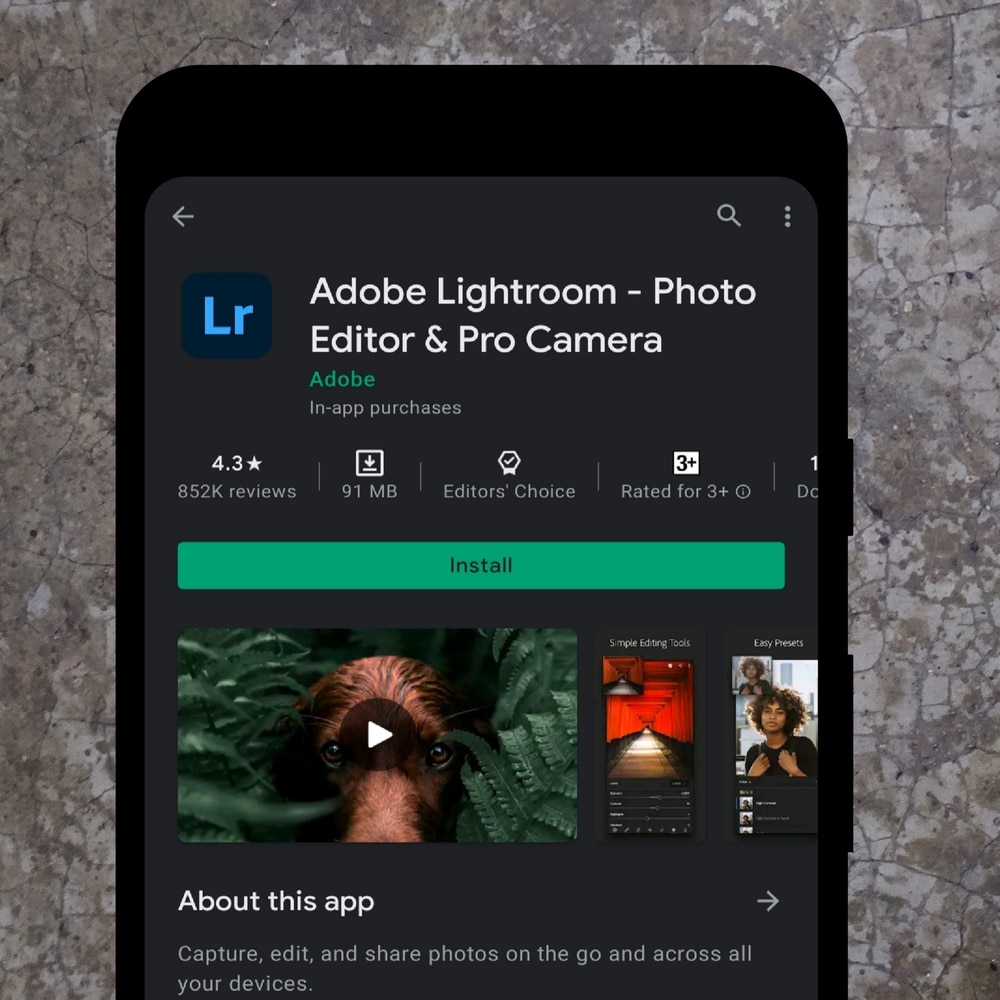
5. Iskoristite AI alate i automatske postavke
Adobe Lightroom konstantno se razvija, a u novijim verzijama sve više koristi umjetnu inteligenciju za poboljšanje i ubrzanje obrade. Ako želimo znati kako koristiti Adobe Lightroom na najmoderniji način, trebali bismo iskoristiti AI alate koji mogu automatski analizirati i optimizirati naše fotografije.
Automatska prilagodba tonova i boja
Ako želimo brzi početak uređivanja, možemo koristiti funkciju Auto koja automatski prilagođava ekspoziciju, kontrast i boje prema analizi slike:
- Otvorimo Develop modul.
- Kliknemo na Auto unutar Basic panela.
- Lightroom će prilagoditi ključne postavke na temelju sadržaja slike.
Iako ova funkcija ne zamjenjuje ručnu obradu, često može poslužiti kao dobra početna točka za daljnje prilagodbe.
AI maskiranje i selektivne prilagodbe
Jedan od najvećih napredaka u novijim verzijama Lightrooma je mogućnost automatskog maskiranja elemenata unutar fotografije. Umjesto da ručno selektiramo određene dijelove slike, Lightroom sada može automatski prepoznati i izdvojiti glavne subjekte.
Kako se koristi Adobe Lightroom za AI maskiranje?
- U Develop modulu kliknemo na Masking alat.
- Odaberemo opciju Select Subject ili Select Sky.
- Lightroom automatski prepoznaje i označava glavni objekt ili nebo.
- Možemo prilagoditi ekspoziciju, kontrast, zasićenost i druge parametre samo za taj dio slike.
Ova funkcija omogućuje brže i preciznije uređivanje portreta, pejzaža i drugih kompleksnih fotografija bez potrebe za dugotrajnim ručnim maskiranjem.
Uklanjanje šuma i oštrenje pomoću AI alata
Nova verzija Lightrooma donosi AI alat za uklanjanje šuma (Denoise AI) koji automatski poboljšava kvalitetu fotografija snimljenih pri slabom osvjetljenju:
- Otvorimo Detail panel.
- Kliknemo na Denoise i pustimo da Lightroom obradi sliku pomoću umjetne inteligencije.
Svi ovi AI alati značajno pojednostavljuju proces obrade i pomažu nam da radimo brže i preciznije. Ako želimo razumjeti kako se koristi Adobe Lightroom u njegovoj najnovijoj verziji, ključno je iskoristiti ove automatizirane funkcije.
6. Organizirajte fotografije pomoću kolekcija i oznaka
Jedan od ključnih izazova s kojima se susrećemo prilikom rada u Adobe Lightroomu jest organizacija fotografija. Ako ne strukturiramo svoje slike pravilno, lako možemo izgubiti dragocjeno vrijeme tražeći određene kadrove. Kako koristiti Adobe Lightroom na učinkovit način? Ključ je u korištenju kolekcija, oznaka i ključnih riječi, koje nam omogućuju bolju organizaciju i brži pristup fotografijama.
Kako se koristi Adobe Lightroom za organizaciju fotografija?
Kreiranje kolekcija za bolju preglednost
Kolekcije su virtualne mape u kojima možemo grupirati fotografije bez premještanja originalnih datoteka. One su korisne jer omogućuju da iste slike budu u više kategorija bez dupliciranja na disku.
Kako kreirati kolekciju?
- U Library modulu, u lijevom panelu, kliknemo na + pored Collections.
- Odaberemo Create Collection.
- Damoi kolekciji naziv i povučemo fotografije koje želimo organizirati.
Možemo kreirati kolekcije po temama (npr. Portreti, Putovanja, Proizvodi) ili kolekcije prema klijentima ako radimo profesionalno.
Korištenje oznaka (Flags) i ocjena (Stars) za bržu selekciju
Ako radimo s velikim brojem fotografija, važno je znati kako koristiti Adobe Lightroom za brzo filtriranje i selektiranje najboljih kadrova. Najbolji način za to su oznake i ocjene:
- P – Označava fotografiju kao odabranu (Pick).
- X – Odbacuje loše fotografije (Reject).
- 1-5 – Dodjeljuje zvjezdice ovisno o kvaliteti fotografije.
Primjerice, možemo dodijeliti 5 zvjezdica najboljim slikama, 3 zvjezdice onima koje zahtijevaju dodatnu obradu, a ostatak filtrirati.
Dodavanje ključnih riječi za brže pretraživanje
Ako želimo brzo pronaći određenu fotografiju, možemo koristiti Keywords (ključne riječi).
Kako ih dodati?
- U Library modu otvorimo Keywording panel.
- Upisujemo ključne riječi poput “portret, studio, crno-bijelo” kako bismo kasnije lakše pretraživali kolekciju.
Uz dobro organiziran katalog, vrijeme provedeno u traženju fotografija smanjuje se na minimum, što omogućuje bržu i produktivniju obradu.
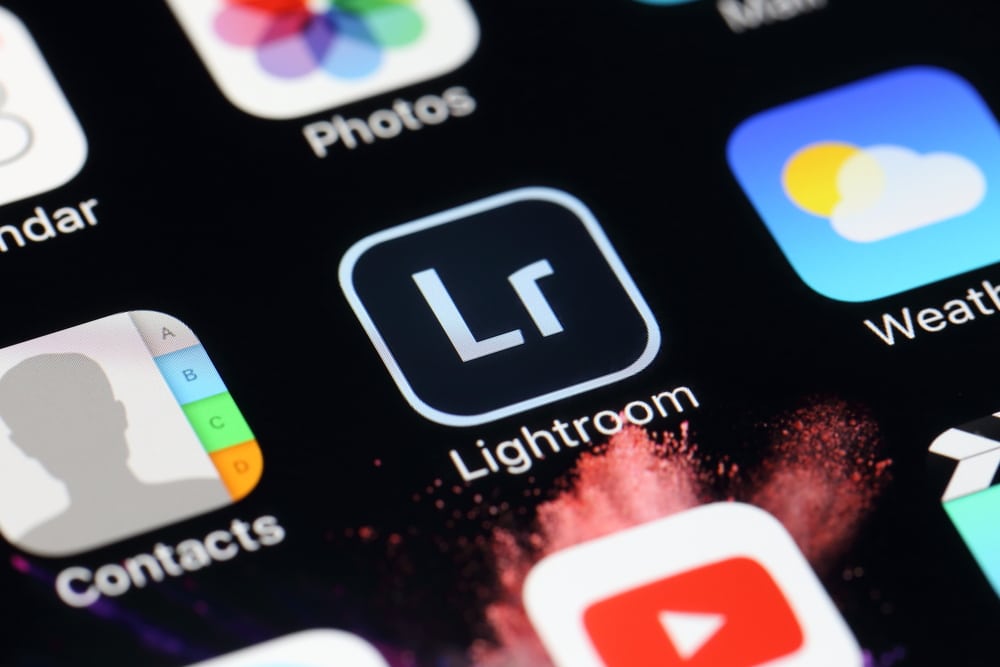
7. Koristite virtualne kopije za isprobavanje različitih stilova obrade
Jedan od najvažnijih trikova kako koristiti Adobe Lightroom bez nepotrebnog dupliranja datoteka jest korištenje virtualnih kopija. Ova funkcija omogućuje isprobavanje različitih verzija obrade bez potrebe za dupliciranjem originalne datoteke, što štedi prostor na disku i olakšava eksperimentiranje.
Kako se koristi Adobe Lightroom za izradu virtualnih kopija?
- U Library ili Develop modulu desnim klikom na fotografiju odaberemo Create Virtual Copy.
- Lightroom stvara virtualnu kopiju slike, koja ne zauzima dodatni prostor na disku.
- Možemo urediti svaku kopiju drugačije – isprobati crno-bijelu verziju, toplije tonove ili dramatične kontraste.
Kada koristiti virtualne kopije?
- Testiranje različitih stilova obrade – Možemo kreirati više verzija jedne fotografije i odlučiti koja izgleda najbolje.
- Prilagodba obrade za različite platforme – Ako uređujemo sliku za Instagram i web stranicu, možemo stvoriti dvije varijante s različitim bojama i kadriranjem.
- Izrada alternativa za klijente – Ako radimo s klijentima, možemo im ponuditi više opcija bez potrebe za stvaranjem novih datoteka.
Ovaj trik nam omogućuje da istražimo kreativne mogućnosti Lightrooma bez straha da ćemo izgubiti originalne postavke ili zauzeti previše memorije. Ako želimo razumjeti kako se koristi Adobe Lightroom na profesionalan način, virtualne kopije su nezaobilazan alat u workflowu.
8. Koristite batch export za brže spremanje velikog broja fotografija
Nakon što završimo s obradom fotografija, dolazi završna faza – izvoz (export). Ako obrađujemo veći broj slika, ručno spremanje svake fotografije pojedinačno može biti nevjerojatno dugotrajan proces. Kako koristiti Adobe Lightroom na način koji omogućuje brži završetak rada? Ključ je u batch exportu, odnosno masovnom izvozu fotografija u samo nekoliko klikova.
Kako se koristi Adobe Lightroom za batch export?
- U Library ili Develop modu označimo sve fotografije koje želimo izvesti (držimo Shift ili Cmd/Ctrl i kliknemo na slike).
- Pritisnemo File > Export ili jednostavno Cmd/Ctrl + Shift + E.
- Otvorit će se prozor s opcijama za izvoz:
- Destination (Odredište) – biramo gdje će se spremiti slike.
- File Format (Format datoteke) – najčešće koristimo JPEG za web ili TIFF za print.
- Image Sizing (Veličina slike) – možemo unaprijed prilagoditi dimenzije fotografija.
- Watermarking (Dodavanje vodenog žiga) – ako želimo zaštititi svoje slike.
- Kliknemo Export i Lightroom automatski obrađuje i sprema sve odabrane slike.
Optimizacija izvoza za različite namjene
Ako želimo ubrzati workflow i znati kako se koristi Adobe Lightroom na najučinkovitiji način, važno je koristiti unaprijed definirane postavke izvoza.
Primjerice, možemo kreirati export preset za različite namjene:
- Web & Instagram – JPEG, 2048 px širina, 72 dpi, s laganom kompresijom.
- Print – TIFF, visoka rezolucija, 300 dpi, bez kompresije.
- Portfolio – JPEG, srednja rezolucija, optimalna veličina za prezentacije.
Kako kreirati export preset?
- U prozoru Export postavimo sve željene postavke.
- Kliknemo na Add (Dodaj) u Presets sekciji s lijeve strane.
- Damo preset-u ime i spremimo ga.
- Sljedeći put kada izvozimo slike, jednostavno odaberemo preset i Lightroom će automatski koristiti zadane postavke.
Batch export je izuzetno koristan kada radimo s velikim brojem fotografija i želimo uštedjeti vrijeme. Ako želimo znati kako koristiti Adobe Lightroom na najbrži način, pravilno postavljen export workflow može biti ključan u profesionalnoj obradi slika.

Korištenje Adobe Lightrooma može u početku djelovati složeno, ali uz prave trikove i metode možemo značajno ubrzati radni proces i postići profesionalne rezultate u kraćem vremenu. Od optimizacije postavki performansi, korištenja tipkovničkih prečaca i presetova, pa sve do sinkronizacije podešavanja i batch exporta – svaki od ovih koraka pomaže nam da Lightroom iskoristimo na najbolji mogući način.
No, brzina obrade nije jedini ključni faktor. Jednako je važno i sigurno pohranjivanje fotografija kako bismo izbjegli gubitak podataka. Tu dolazimo do pitanja što je Dropbox – to je jedan od najpouzdanijih alata za sigurnosnu pohranu i dijeljenje fotografija u oblaku. Integracijom Adobe Lightrooma s Dropboxom možemo automatski spremati svoje editirane fotografije, pristupati im s bilo kojeg uređaja i jednostavno ih dijeliti s klijentima ili timom.
Razumijevanje kako koristiti Adobe Lightroom na učinkovit način ne samo da nam pomaže u ubrzavanju obrade, već i osigurava konzistentnost u radu, bolju organizaciju i kvalitetniju isporuku finalnih fotografija. Bez obzira na to jesmo li profesionalni fotografi ili entuzijasti, ovladavanje ovim tehnikama omogućit će nam da Lightroom koristimo kao pravi stručnjaci.