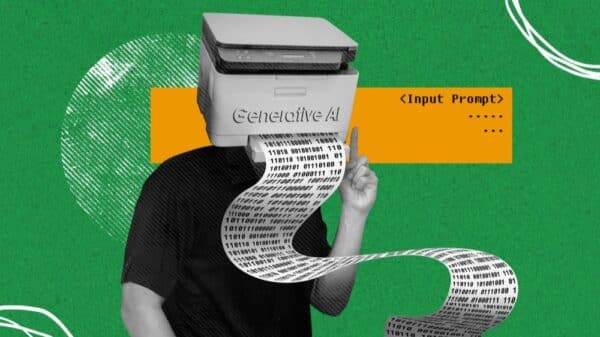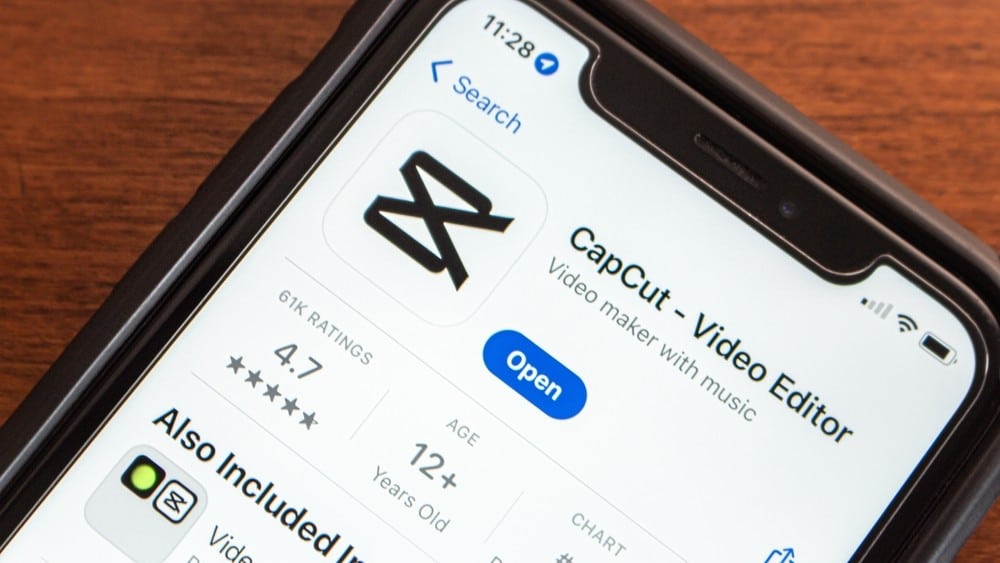Ako ste ikada uređivali video za društvene mreže ili razmišljali o tome kako poboljšati svoje snimke, sigurno ste se pitali: što je CapCut? CapCut je besplatna aplikacija za uređivanje videa, dostupna na mobilnim uređajima i računalima, koja je postala jedan od najpopularnijih alata među content kreatorima diljem svijeta. Razvijen od strane ByteDancea, iste tvrtke koja stoji iza TikToka, CapCut nudi suvremene funkcije za brzo i jednostavno uređivanje videozapisa – bez potrebe za naprednim znanjem montaže.
U današnje vrijeme, kada je brzina objave i kvaliteta sadržaja presudna, znati kako se koristi CapCut može biti ključna prednost. Bilo da snimamo kratke forme za Instagram Reels, TikTok ili YouTube Shorts, ova aplikacija nam omogućuje da u nekoliko poteza dodamo prijelaze, tekstove, efekte i glazbu. No, nije dovoljno samo znati što je CapCut – važno je znati i kako koristiti CapCut na najbolji mogući način.
U ovom članku donosimo 9 savjeta za početnike, koji će vam pomoći da bolje razumijete kako se koristi CapCut i iskoristite sve njegove mogućnosti. Prikazat ćemo osnovne korake za uređivanje, objasniti najkorisnije funkcije i podijeliti konkretne savjete za korištenje CapCuta kako biste već danas mogli stvarati atraktivan i profesionalan sadržaj. Bez obzira jeste li tek zakoračili u svijet videoeditinga ili tražite nove alate koji će vam olakšati posao, ovi savjeti za korištenje CapCuta pomoći će vam da se snađete brzo i s lakoćom.
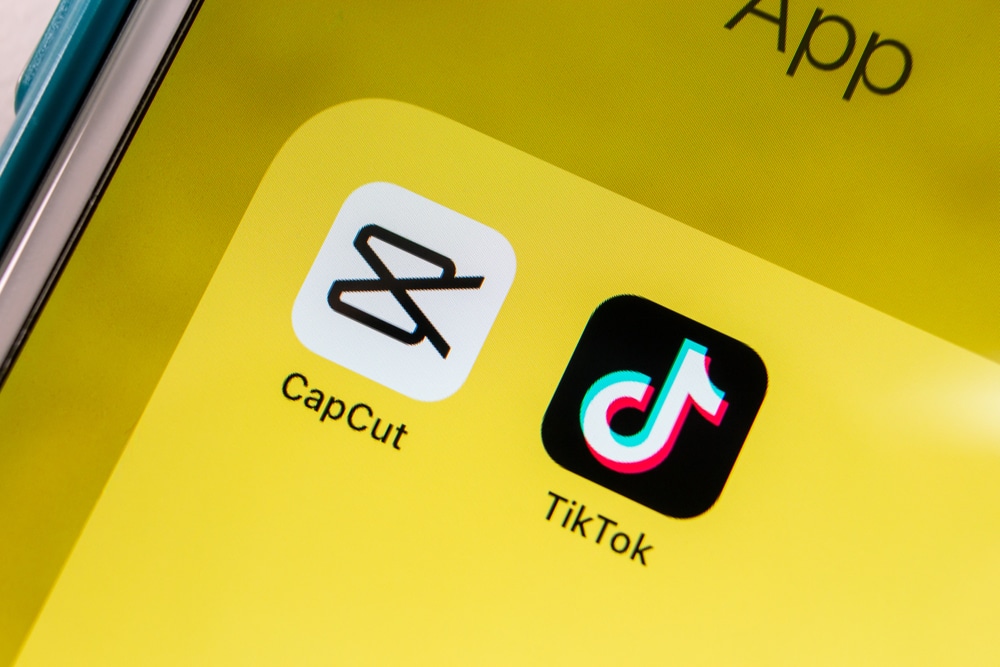
Što je CapCut?
CapCut je sveobuhvatna i besplatna aplikacija za uređivanje videa, koju je razvila tvrtka ByteDance – ista ona koja stoji iza globalno popularne platforme TikTok. Ako se pitate što je CapCut, riječ je o alatu koji korisnicima omogućuje jednostavno i brzo uređivanje videa uz pomoć intuitivnog sučelja i naprednih funkcija koje su dostupne i na mobilnim uređajima i na računalima.
Znati što je CapCut i kako koristiti CapCut znači otvoriti vrata kreativnim mogućnostima koje su do nedavno bile rezervirane za profesionalne softvere. CapCut omogućuje dodavanje titlova, efekata, prijelaza, glazbe, pa čak i automatsku sinkronizaciju videa s ritmom glazbe – sve to bez troška i bez složenog učenja.
U ovom ćemo članku objasniti kako se koristi CapCut kroz niz praktičnih primjera i korisnih savjeta za korištenje CapCuta. Fokusirat ćemo se na osnovne, ali ključne korake koji će vam pomoći da bez muke počnete stvarati profesionalno izgledajuće videozapise.
1. Preuzimanje i instalacija aplikacije
Prvi korak, prije nego što uopće počnemo govoriti o tome kako se koristi CapCut, jest preuzimanje same aplikacije. Da bismo uopće mogli odgovoriti na pitanje što je CapCut i kako koristiti CapCut, moramo imati aplikaciju spremnu za rad.
CapCut je dostupan za:
- Mobilne uređaje: putem Google Playa za Android i App Storea za iOS
- Računala: postoji verzija za Windows i macOS, koja se može preuzeti s službene stranice CapCuta
Preuzimanje je besplatno, a aplikacija ne sadrži skrivena plaćanja koja bi ograničila osnovne funkcionalnosti, što je važno napomenuti ako ste početnik.
Jednom kada instaliramo aplikaciju, prvi susret s njezinim sučeljem bit će jednostavan i intuitivan – odmah ćemo moći započeti s uređivanjem bez potrebe za registracijom ili stvaranjem računa. To je jedan od razloga zašto su savjeti za korištenje CapCuta korisni i lako primjenjivi i za one koji se prvi put susreću s ovakvom vrstom alata.
U nastavku ćemo kroz konkretne korake pokazati kako se koristi CapCut, kako uvesti materijale, urediti video i izvesti konačni proizvod. Svaki savjet za korištenje CapCuta usmjeren je na to da vam uštedi vrijeme, olakša proces i omogući stvaranje sadržaja koji privlači pažnju.
2. Uvoz videa i organizacija materijala
Nakon što smo aplikaciju instalirali i otvorili, sljedeći važan korak u razumijevanju kako se koristi CapCut jest uvoz vlastitih videozapisa, fotografija i glazbe u projekt. Ako se i dalje pitate što je CapCut, reći ćemo ovako – to je alat koji omogućuje brz i jednostavan početak uređivanja videa, čak i ako nikada prije niste koristili slične programe. No, da bi uređivanje bilo uspješno, moramo znati pravilno organizirati materijale.
U sučelju CapCuta kliknemo na opciju „New project“ i otvara nam se medijska knjižnica uređaja iz koje biramo videozapise i fotografije koje želimo uvesti. Važno je da već u ovoj fazi razmislimo o redoslijedu kadrova jer će nam to olakšati rad u nastavku. Materijali koje odaberemo prikazuju se kronološki na vremenskoj crti (timeline), gdje ih možemo dodatno organizirati povlačenjem i mijenjanjem mjesta.
Osim videa i slika, CapCut omogućuje uvoz vlastite glazbe, efekata zvuka i voice-overa. Ako ne znate kako koristiti CapCut za dodavanje zvuka, jednostavno kliknite na ikonu „Audio“ i odaberite između tri opcije: „Sounds“, „Effects“ i „Voiceover“. Možete snimiti glas direktno u aplikaciji ili uvesti zvuk s uređaja.
Organizacija materijala u CapCutu jedan je od temeljnih savjeta za korištenje CapCuta – uredno složen sadržaj na vremenskoj crti znači lakši pregled i učinkovitije uređivanje. S obzirom na to koliko je brzo moguće dodavati, brisati i preslagivati isječke, možemo slobodno eksperimentirati i razvijati vlastiti stil bez straha da ćemo nešto “pokvariti”. Tako učimo što je CapCut kroz praksu – i kako se koristi CapCut za profesionalne rezultate, čak i kao početnici.

3. Rezanje i uređivanje isječaka
Kada smo jednom organizirali svoj materijal, vrijeme je za stvarno uređivanje – i tu zapravo počinjemo shvaćati kako koristiti CapCut i zašto je ovaj alat toliko popularan. Jedan od glavnih razloga zašto ljudi žele znati što je CapCut jest upravo zbog njegove jednostavnosti kada je riječ o rezanju i montiranju videa.
Na vremenskoj crti svaki je isječak predstavljen u obliku trake. Da bismo isječak skratili, jednostavno ga označimo i povučemo rub ulijevo ili udesno. Ako želimo preciznije izrezati dio, pozicioniramo pokazivač na točno mjesto i kliknemo na ikonu „Split“. Time se isječak dijeli na dva dijela, koje možemo zasebno uređivati ili izbrisati.
Ovo je jedan od najosnovnijih savjeta za korištenje CapCuta, ali i najvažnijih. Precizno rezanje omogućuje da uklonimo nepotrebne dijelove, zadržimo samo najzanimljivije trenutke i stvorimo video koji drži pažnju gledatelja. Također, možemo dodavati „Transitions“ između rezova – to su prijelazi koji ublažavaju promjenu između dva kadra, čineći video tečnijim i profesionalnijim.
CapCut također nudi opcije za rotaciju, promjenu veličine, podešavanje brzine reprodukcije te dodavanje filtera i boja. Svi ti alati pomažu nam razumjeti kako se koristi CapCut u konkretnim kreativnim situacijama. Ono što dodatno olakšava rad jest što svaka funkcija ima vizualne oznake i prikaze uživo, pa odmah vidimo rezultat svake promjene.
Kada govorimo o savjetima za korištenje CapCuta, rezanje i osnovno uređivanje je neizostavan dio – bez obzira radimo li jednostavan TikTok video ili duži vlog za YouTube. Kroz ove osnovne alate počinjemo otkrivati puni potencijal aplikacije i sve više razumijemo što je CapCut te kako koristiti CapCut za kreiranje sadržaja koji izgleda kao da je izašao iz profesionalnog studija.
4. Dodavanje teksta i titlova
Jedna od ključnih značajki koje pomažu u tome da videozapis bude informativan, zanimljiv i lako razumljiv jest dodavanje teksta. Kad govorimo o tome što je CapCut i kako koristiti CapCut, upravo mogućnost umetanja titlova i tekstualnih elemenata čini ovu aplikaciju izuzetno praktičnom, pogotovo za kreatore sadržaja koji žele komunicirati poruku jasno i brzo.
Dodavanje teksta u CapCutu vrlo je jednostavno. Na dnu sučelja kliknemo na opciju „Text“, a zatim biramo „Add text“. Otvara se novi prozor u kojem upisujemo željeni tekst. Taj tekst možemo zatim slobodno pozicionirati na ekran, povećavati, smanjivati, rotirati i mijenjati stil. Dostupno je više desetaka fontova, boja, obruba i animacija, što znači da video možemo u potpunosti prilagoditi svojoj estetici i brendu.
Ako se pitate kako se koristi CapCut za automatske titlove, aplikacija nudi i opciju „Auto captions“, koja automatski prepoznaje govor u videu i pretvara ga u tekst. Ova funkcija podržava više jezika i vrlo je precizna, što je čini idealnim alatom za sve koji žele da njihov videozapis bude dostupan i osobama koje gledaju bez zvuka.
Dodavanje teksta jedan je od najvažnijih savjeta za korištenje CapCuta jer ne samo da pomaže u komunikaciji, već i povećava angažman publike. Naslovi, naglasci i ključne informacije istaknute tekstom drže pažnju gledatelja i čine sadržaj zanimljivijim. Kroz ovakve funkcije sve više učimo što je CapCut, kako se koristi CapCut i kako na kreativan način možemo oblikovati vlastite videe.
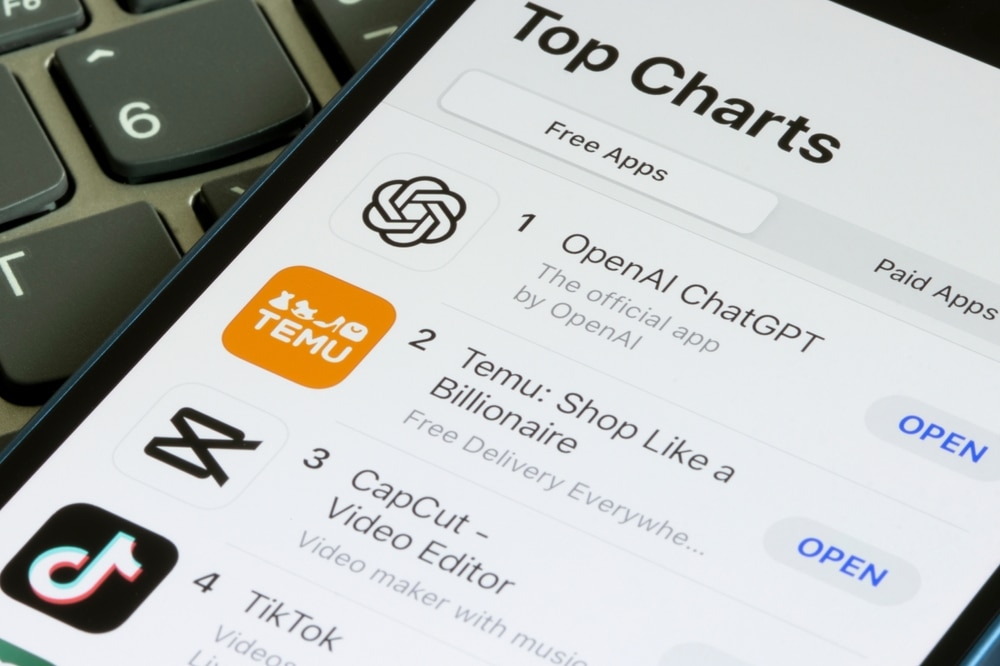
5. Umetanje efekata i prijelaza
Nakon što smo uredili isječke i dodali tekst, vrijeme je da damo završni „touch“ – a to su vizualni efekti i prijelazi. Ako vas zanima što je CapCut, moramo naglasiti da je upravo po bogatstvu dostupnih efekata ova aplikacija poznata i cijenjena među korisnicima. Naučiti kako koristiti CapCut znači znati kako pravilno koristiti efekte kako bi se poboljšala kvaliteta i dinamika videa, a ne da izgledaju prenapadno ili kaotično.
Efekte u CapCutu dodajemo klikom na opciju „Effects“, gdje možemo birati između video efekata (koji utječu na cijeli kadar) i body efekata (koji se primjenjuju na određene dijelove tijela ako aplikacija prepozna osobu u kadru). Tu se nalaze animacije svjetlosti, glitch efekti, vintage filteri, efekti kiše, vatre, dima i mnogi drugi. Svaki efekt možemo vremenski ograničiti, smanjiti njegov intenzitet i kombinirati ga s drugima.
Za dodavanje prijelaza između scena kliknemo na ikonicu između dva isječka na vremenskoj crti. Pojavit će se izbornik s desecima prijelaza – od jednostavnih „fade“ i „slide“ efekata do kompleksnijih dinamičkih prijelaza koji su popularni na TikToku i Instagramu. Pravilna upotreba prijelaza jedan je od osnovnih savjeta za korištenje CapCuta jer pomaže u održavanju ritma i profesionalnog dojma.
Upotrebom efekata i prijelaza ne samo da razumijemo kako se koristi CapCut u tehničkom smislu, već se i izražavamo vizualno – što je cilj svakog video kreatora. Kroz praksu otkrivamo sve više što je CapCut i kako koristiti CapCut za stvaranje sadržaja koji izgleda skupo, iako je napravljen u besplatnoj aplikaciji. Upravo ta dostupnost i moćna funkcionalnost čine CapCut idealnim izborom za početnike koji žele brzo napredovati.
6. Korištenje predložaka i automatskih alata
Jedna od stvari po kojima se CapCut ističe i koja dodatno objašnjava što je CapCut, jest mogućnost korištenja unaprijed izrađenih predložaka. Za početnike koji se tek upoznaju s time kako se koristi CapCut, predlošci mogu biti odlična početna točka jer omogućuju brzu i jednostavnu izradu profesionalnih videa bez potrebe za složenim montažama.
U aplikaciji postoji kartica „Templates“ koja nudi stotine unaprijed dizajniranih formata – od viralnih TikTok stilova, preko putopisnih vlogova, do video oglasa i storyja za društvene mreže. Svaki predložak jasno pokazuje koliko videozapisa i fotografija trebamo unijeti, a nakon što ih dodamo, CapCut automatski kreira gotov video. Ovdje gotovo da nije potrebno ništa dodatno uređivati, što znači da čak i oni koji prvi put otvaraju aplikaciju mogu odmah vidjeti kako koristiti CapCut u stvarnom okruženju.
Osim predložaka, CapCut nudi i niz automatskih alata poput automatskog uparivanja ritma glazbe s kadrovima (tzv. „Beat match“), automatske korekcije boja, kao i automatskog podešavanja glasnoće između više zvučnih zapisa. Korištenje ovih funkcija štedi vrijeme i smanjuje stres početnicima jer daje vrhunske rezultate bez potrebe za ručnim podešavanjima.
Kroz predloške i automatske alate najbolje vidimo što je CapCut i kako koristiti CapCut bez napora. Ovi alati su korisni savjeti za korištenje CapCuta jer omogućuju brzo stvaranje sadržaja koji izgleda profesionalno, čak i kada nemamo mnogo vremena ili iskustva. Tako učimo kako se koristi CapCut ne samo kao tehnički alat, već kao partner u kreativnom procesu.
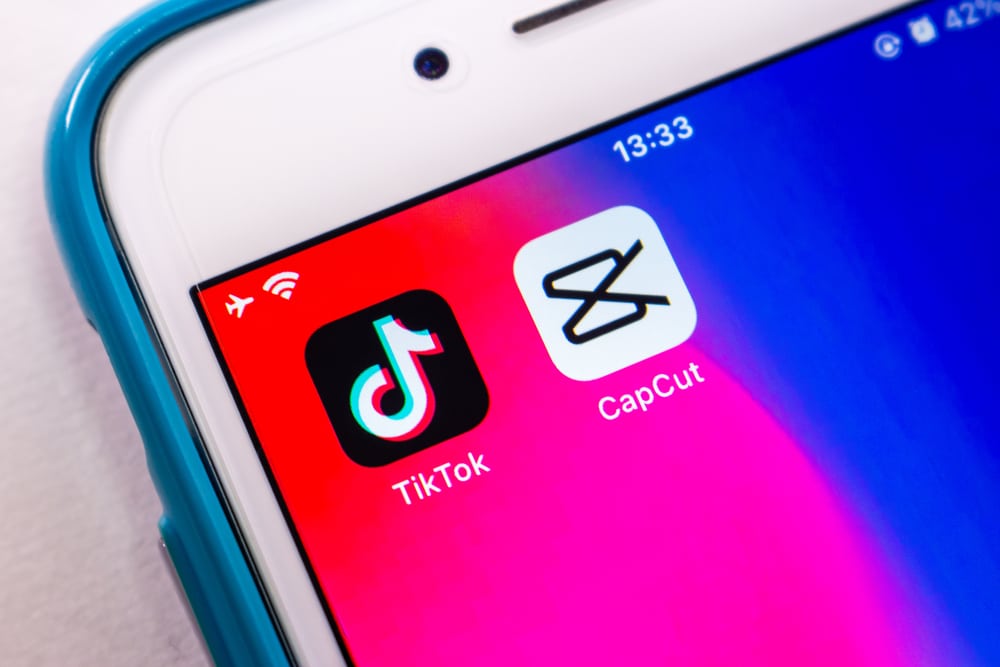
7. Izvoz videa i dijeljenje na društvenim mrežama
Kada završimo s uređivanjem videa, posljednji korak je njegov izvoz i objava. Ovdje također dolazimo do važnog dijela kada govorimo o tome što je CapCut – jer aplikacija ne završava s montažom, već omogućuje i optimizirano dijeljenje sadržaja.
Za izvoz videa kliknemo na strelicu u gornjem desnom kutu zaslona. Pojavit će se izbornik u kojem biramo rezoluciju (od 480p do 4K), broj sličica u sekundi (fps) te opcije poput „Smart HDR“ ili smanjenja veličine datoteke. Ovisno o tome gdje planiramo objaviti video – na TikToku, Instagramu, YouTubeu ili drugoj platformi – možemo prilagoditi postavke kako bi kvaliteta i dimenzije bile optimalne.
Nakon što video bude obrađen, CapCut nudi izravno dijeljenje na društvenim mrežama, uključujući automatsku sinkronizaciju s TikTok računom. Ako želimo samo spremiti video na uređaj, to također možemo učiniti jednim klikom.
Ovo je važan savjet za korištenje CapCuta jer mnogi početnici pogrešno izvoze videozapise u nižoj kvaliteti, što utječe na izgled sadržaja kada se objavi. Znati kako koristiti CapCut za izvoz visokokvalitetnog videa znači zadržati sve ono što smo stvorili tijekom uređivanja – boje, oštrinu, ritam i prijelaze – točno onako kako smo zamislili.
U ovom koraku zaokružujemo svoje razumijevanje što je CapCut i kako se koristi CapCut – od prve ideje do objave gotovog videozapisa. Upravo ta potpuna kontrola, brzina izvoza i jednostavno dijeljenje čine CapCut jednim od najpraktičnijih alata za svakoga tko želi stvarati video sadržaj u današnjem digitalnom svijetu.
8. Usklađivanje zvuka i glazbe
Jedan od najčešćih izazova s kojima se susreću početnici u video montaži jest pravilno usklađivanje slike i zvuka. Kada govorimo o tome što je CapCut i kako koristiti CapCut, ne smijemo zaboraviti njegov iznimno snažan audio modul koji omogućuje preciznu kontrolu nad zvučnim elementima videa. Bez obzira radimo li storytelling, vlog, najavu proizvoda ili kratki video za društvene mreže – zvuk igra ključnu ulogu u privlačenju pažnje i stvaranju atmosfere.
CapCut omogućuje dodavanje više audio zapisa unutar jednog projekta – glazbe, efekata, voice-overa i originalnog zvuka iz snimke. Glazbu možemo dodati iz CapCut biblioteke (koja nudi velik izbor besplatnih i autorski dozvoljenih pjesama), uvesti s uređaja ili sinkronizirati s TikTok glazbenim trendovima.
Kad jednom postavimo zvuk, važno je znati kako se koristi CapCut za njegovo precizno podešavanje. Svaki audio zapis možemo ručno pomaknuti po vremenskoj crti, rezati, utišavati, pojačavati ili dodati „fade in“ i „fade out“ efekte. Ako koristimo više zvučnih slojeva, primjerice glazbu i govor, CapCut automatski predlaže optimalnu glasnoću govora kako bi se jasno čuo ispred pozadinske glazbe.
Tu dolazi i funkcija „Beat match“, koja automatski označava ritmičke točke unutar pjesme i omogućuje precizno usklađivanje kadrova s glazbom. Ovo je jedan od najkorisnijih savjeta za korištenje CapCuta jer dramatično poboljšava dinamiku i profesionalnost videa bez potrebe za ručnim tempiranjem.
Kroz rad sa zvukom, još bolje razumijemo što je CapCut i kako koristiti CapCut kao alat koji ne samo da uređuje sliku, već i stvara cjelokupno audio-vizualno iskustvo. Zvuk je pola dojma, a CapCut nam daje sve što je potrebno za njegovo savršeno usklađivanje.
9. Spremanje projekta i nastavak rada
U procesu montaže često se dogodi da nemamo dovoljno vremena dovršiti video u jednom sjedenju. Tu se postavlja pitanje kako se koristi CapCut kad želimo spremiti napredak i vratiti se uređivanju kasnije. I upravo ovdje dolazimo do još jedne prednosti koju pruža ova aplikacija, što dodatno objašnjava što je CapCut – alat koji poštuje tempo korisnika i omogućuje rad bez pritiska.
Svaki projekt u CapCutu automatski se sprema dok radimo. Kada izađemo iz aplikacije, naš rad ostaje netaknut i može se nastaviti u bilo kojem trenutku. Projekt možemo pronaći na početnom zaslonu pod sekcijom „Projects“, gdje je svaki video jasno označen slikom i vremenom zadnje izmjene.
Dodatno, ako radimo na više projekata paralelno, svi će biti spremljeni zasebno, što nam omogućuje veću fleksibilnost i organizaciju. Možemo i duplicirati projekt ako želimo napraviti dvije verzije istog videa – primjerice, jednu za TikTok, a drugu za Instagram Reels, s drugačijim formatom ili duljinom.
Jedan od važnih savjeta za korištenje CapCuta jest redovito spremanje projekata na oblak ako koristimo CapCut račun. Tako možemo sinkronizirati rad između mobilnog uređaja i računala, i osigurati da nikada ne izgubimo sadržaj zbog greške uređaja ili slučajnog brisanja.
Upravljanje projektima i mogućnost nastavka rada jedan je od razloga zašto sve više ljudi želi naučiti što je CapCut i kako koristiti CapCut u svakodnevnoj video produkciji. S ovakvom razinom fleksibilnosti, uređivanje videa prestaje biti stresna obveza i postaje proces u kojem uživamo, a rezultat se vidi u svakom kadru.
Kroz ovaj vodič naučili smo što je CapCut, kako koristiti CapCut i zašto je postao jedan od najpopularnijih alata za uređivanje videa među početnicima i iskusnim kreatorima. Od prvog uvoza materijala, preko preciznog rezanja, dodavanja teksta i efekata, pa sve do završnog izvoza – CapCut nudi sve što je potrebno za izradu atraktivnog, profesionalno montiranog videozapisa. Posebno je koristan u kombinaciji s platformama poput TikToka, gdje je brzina, kreativnost i vizualna privlačnost sadržaja ključ uspjeha.
Upravo je odgovor na pitanje što je TikTok dio šire priče: TikTok je društvena mreža temeljena na kratkim, dinamičnim videima, a CapCut je alat koji omogućuje da ti videi budu tehnički kvalitetni i vizualno dojmljivi. CapCut i TikTok zajedno čine savršen tandem za sve koji žele stvarati sadržaj koji privlači pažnju, prenosi poruku i ostavlja dojam.
Bilo da se prvi put susrećemo s uređivanjem videa ili želimo poboljšati postojeće vještine, ovi savjeti za korištenje CapCuta pomoći će nam da sa samopouzdanjem stvaramo sadržaj koji se ističe. U svijetu digitalnih medija, gdje je pažnja publike kratka, znati što je CapCut i kako se koristi CapCut daje nam značajnu prednost – i otvara vrata svijetu kreativnosti bez ograničenja.